In this course, we will learn to implement and build a SSRS Report in Dynamics CRM. The Microsoft’s Dynamics 365 CRM and Model Driven PowerApps offers various number of advanced reporting tools. These advanced reports are often necessary when client requirements demand complex calculations, retrieving data from different data sources, grouping large sets of data based on rules, and returning multiple data sets. The Dynamics CRM out-the-box reporting system is not fully capable of driving such complex logics, hence we use SSRS Reports to suffice the above requirements. Lets start with building your own SSRS Report from scratch.
SSDT for Visual Studio (VS) 2015
Click here to download SSDT for Visual Studio (VS) 2015.
When the download is complete, run the SSDTSetup.exe (as administrator) program to install the tool. When prompted, choose to install SQL Server Reporting Services and click on next as shown below.
Dynamics 365 Report Authoring Extension
The Dynamics 365 Report Authoring Extension is an addon
for SQL Server Data Tools that will allow you to write reports using the
FetchXML . Currently, this is the only way to write SSRS reports that can
access Dynamics 365 Online data directly.
Click here to download the Dynamics 365 Report Authoring Extension. Extract the package and install it in your system.
Create a new SSRS Report
We will create a new SSRS report from scratch using the
above downloaded tools.
Create a Reporting project.
Launch the SQL Server Data Tool (SSDT) 2015 as shown
below.
Click on Files >> New >> Project and create a
new Project with the Projecting Services as “Report Server Project”, framework
as “.Net Framework 4.5.2” or above as shown below.
Add a report in the project file.
In the project, right click on the folder called
“Reports” >> Add >> New. Select the Report Project type as “Report”
and click on Add.
Now we have added a new blank report to our reporting
project file. Here you will observe the reporting components such as Data
Sources and Data Sets are populated in the Report Data section as shown below.
Add Data Source to your report.
We have to give a data source to your SSRS report. In our
case, the Dynamics 365 environment will act as a data source. Right click on
the Data Sources >> Add Data Source. In data source, select the Embedded
Connection type as Microsoft Dynamics 365 Fetch and enter the CRM Dynamics URL
in connection string. (Note : – This is the above downloaded Add-On). Click on
Ok.
Add a Data Set to your report.
Once the data source is added, now its the time to add
the data set. The data sets are the tables which are used to store the data
from the data source. As our data source in Dynamics CRM, you will use the
fetch XMl as your data set.
Consider the scenario where you have to create a SSRS
Report to display data of Account entity. To do so, navigate to CRM >>
Advance Find >> Query the Account entity (Add the columns as per your
need) and click on Download Fetch XML as shown below.
Copy the downloaded Fetch XML, navigate back to report
project, right click on the Datasets >> Add Dataset. Select the above
created Data Source, set Query Type as Text and paste the above downloaded
Fetch XML query in the Query text area as shown below. Click on Ok.
Once you click on Ok, the SSDT data set will get
connected with your Dynamics CRM. Enter the credentials and help SSDT will
establishing the connection.
Now, you can see the data set is successfully created in
form of tables as shown below.
Create a table and insert data.
In the same project, open the tool box, select component “Table” and drag it in the designer panel as shown below.
You can add multiple rows and columns by right clicking on table >> Add new Row / Column. Below is the table created for demo purposeRight click on the Table/ Tablix >> Tablix Properties and select the data set which was created aboveLets add the data to our table, right click on the below row component and select “Expressions”.
We can perform complex operational logics and calculation
with of the Expressions. In Expressions, navigate to the section called
“Fields”. Here you can find all the fields or columns available in the data
set. Add the expressions (Fields mapping) in each of the rows as per your need.
Now, navigate back to the Dynamics CRM. Open the Advance
Find >> Reports >> New Report. Select report type as “Existing
File”, upload the above obtained .rdl file in this section. We have done the
categorization in order to display the report in Account entity’s report
section as shown below. Click on Save.
Now, the report is deployed in Dynamics CRM.
Test the deployed SSRS Report
In CRM, navigate to the Account record >> Ribbon
Bar >> Run a Report. In the section “Run a Report”, you will find the
report which we have created above.


















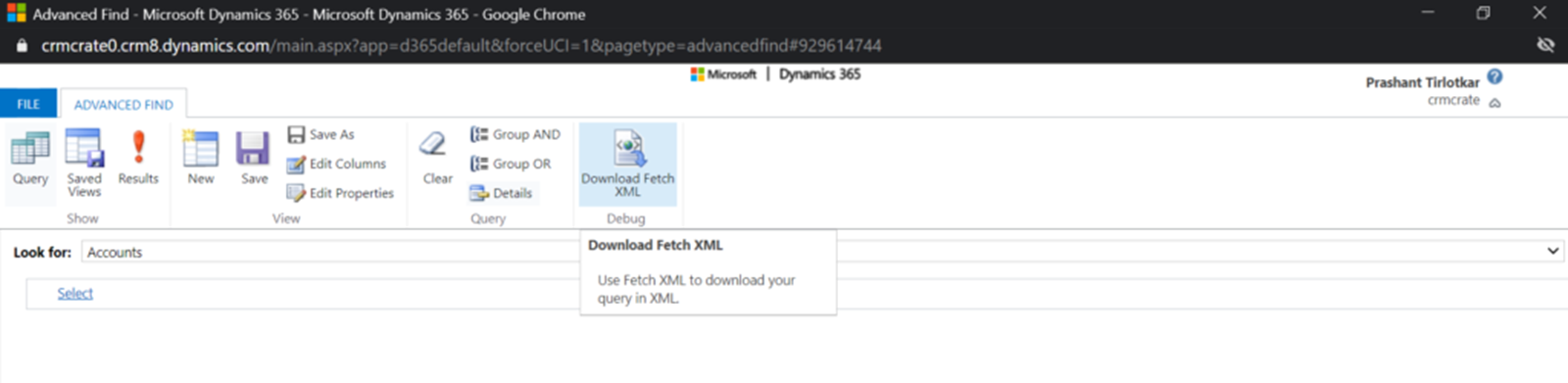


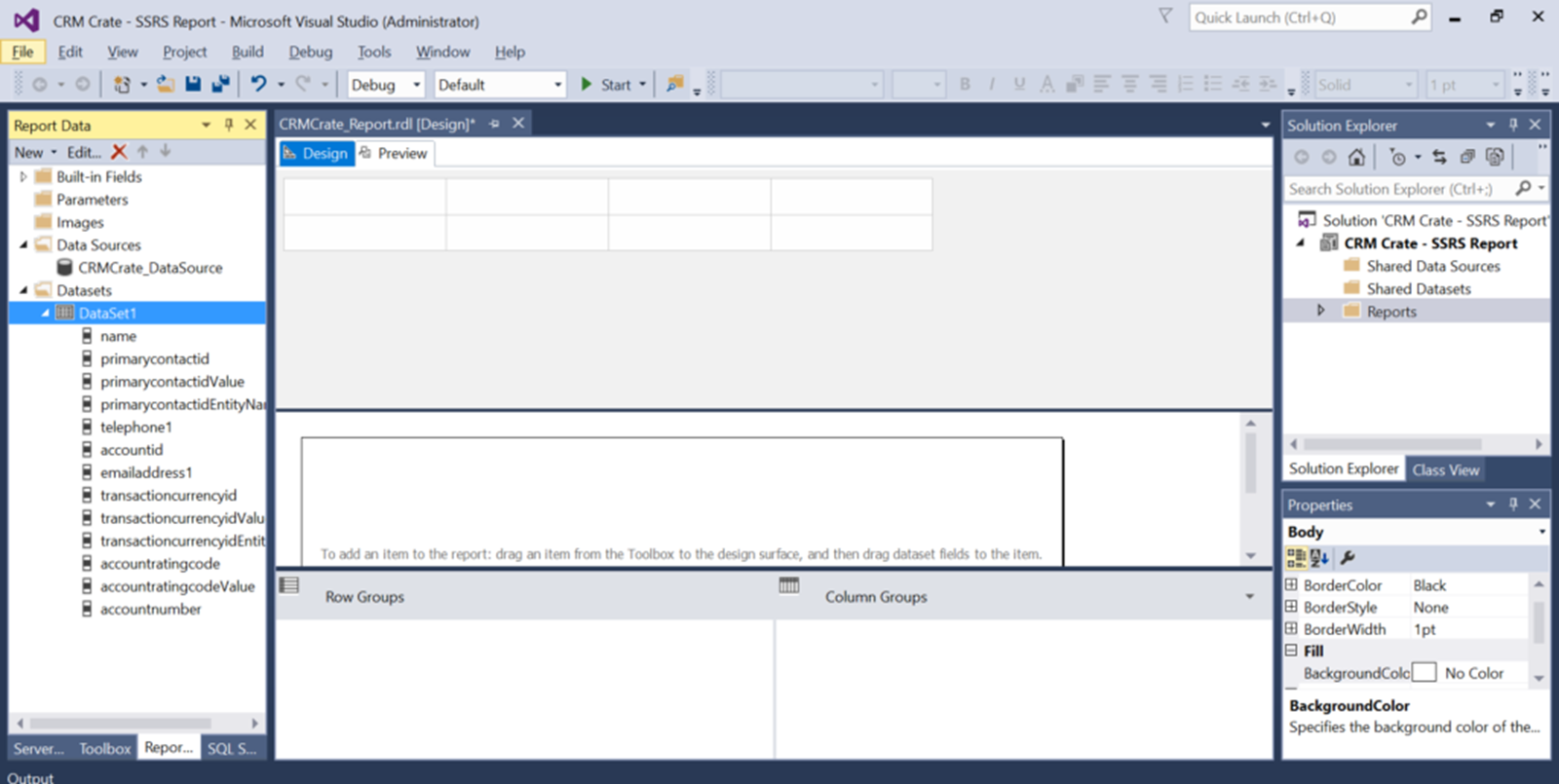










No comments:
Post a Comment