How to Use Advanced Similarity Rules to view similar case suggestions
If the user is working on a support case, he can view similar cases in the Related section of the current case and resolve their case quickly.
Steps to create a new similarity rule
Step 1: In the Customer Service Hub Sitemap, Go to Service Management.
Step 2: Click on Advanced Similarity Rules.
Step 3: Select New on the command bar to create an advanced similarity rule.
Step 4: In the Details tab, fill all the required details.
- Name (Required): Enter the name of the rule.
- Source Entity (Required): By default, Case entity is selected for similar case suggestions.
- Description (Optional): Used to show a description of the similarity rule.
- Noise Key Phrases (Optional): Users can provide noise key phrases separated by a semicolon (;). These phrases will be filtered while searching for a similar case.
- Filter Results by Status (Optional): Select the status based on the requirement for filtering records, example -Active, Cancelled, Resolved.
Step 5: Click on Save to save the rule.
Step 6: In the Match Fields tab, click on + New Text Analytics Entity Mappings to add related text analytics entity mapping records to this rule. Fill all the details in the Details tab in the new record.
1. Criteria: Select criteria for matching records i.e. Exact Match or Text Match.
1.1. Exact Match: All fields except single-line and multi-line text fields can be enabled for an exact match.
How to enable the field for exact matching of similar records.
Follow the below steps to enable a field for the exact match of similar cases.
- Navigate to https://make.powerapps.com/
- Go toEntities, then select the entity you want to customize, and then select Views.
- Open Quick Find view of the entity with name Quick Find <Entity name>
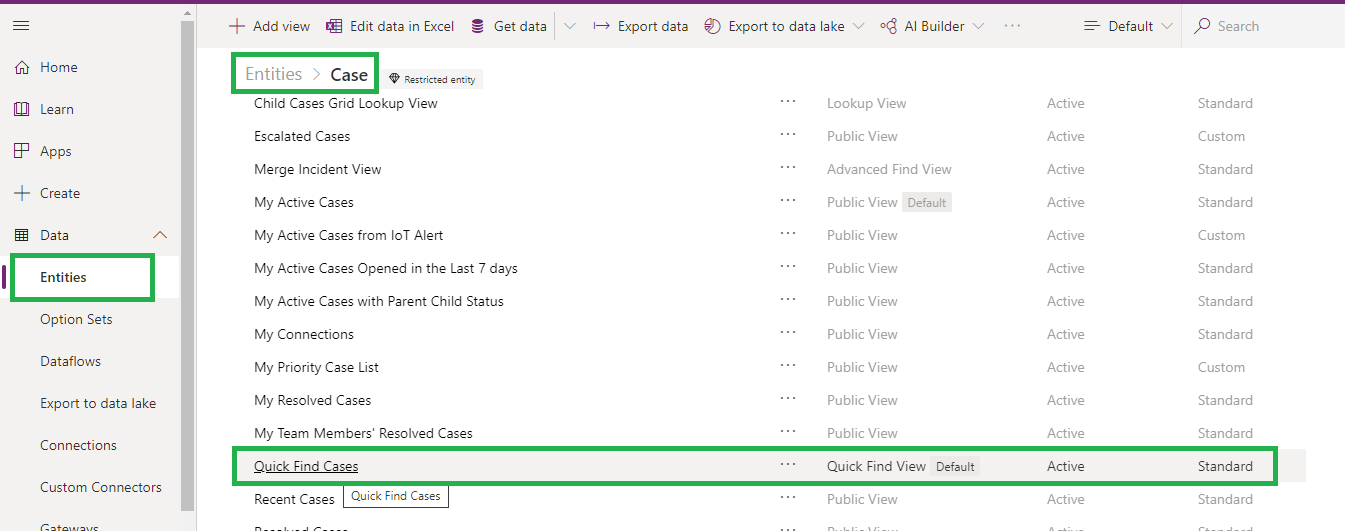
- On the right-hand side, click on Edit Find Column
- Select the fields you want to enable for an exact match.
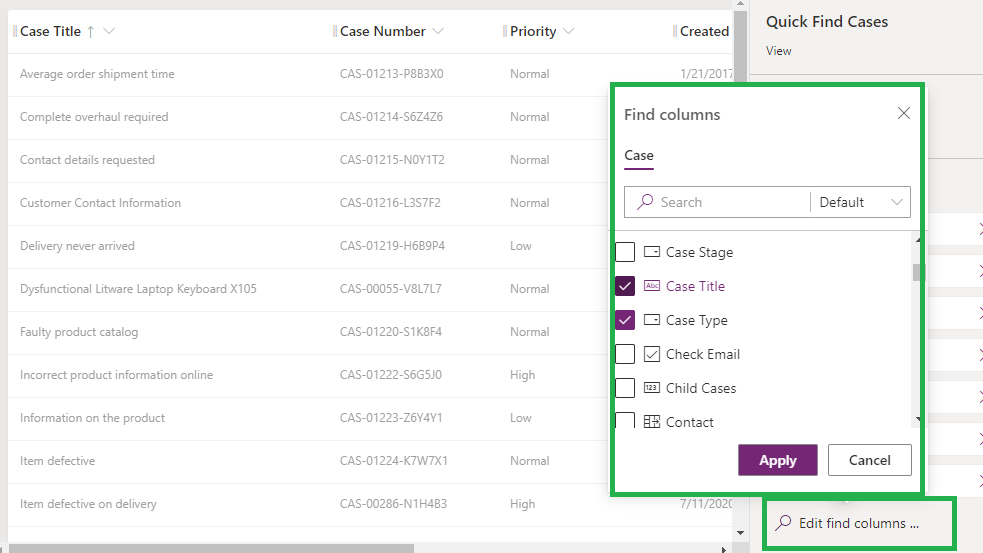
- Select Apply and click on Save
- Select Publish to finish enabling exact matching for the field.
1.2. Text Match: Text in selected fields is used for finding key phrases to match. For example, if you select Case Title or Description, text in these fields will be matched.
2. Entity (Required): Choose an entity from the drop-down list to be used to find matching records.
3. Field (Required): Select the field to be used to create a text search rule to find matching target records. Two types of fields are used for similarity analysis.
3.1. Exact match fields: Used for an exact match on a field to field basis. All fields except Multiple Lines of Text are available for an exact match. Each field can be used only once.
3.2. Text Match fields: Only fields of type Text or Option Set are available.
Step 7: Click on Save to save the rule.
Step 8: Select Activate from the command bar to activate the rule.
View Similar Case Suggestions in the Customer Service Hub Model Driven App
Users can view similar case suggestions in the Related section of the Case entity record in the Customer Service Hub.
- In the Customer Service Hub, navigate to Service> Cases and open a Case
- You will see the Similar Cases in the Related section of the Case entity record based on the Advanced Similarity Rule.
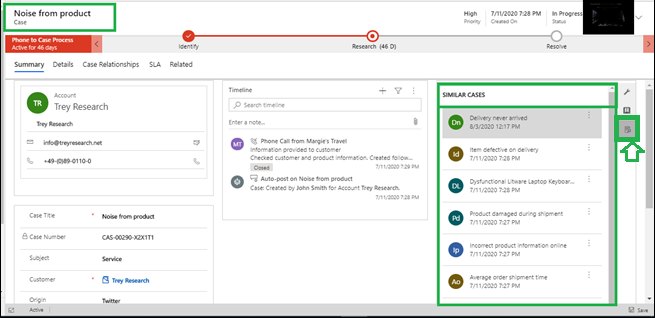
Conclusion: With the help of advanced similarity rules, users can now view cases similar to the current case and resolve customer issues within minimal time.
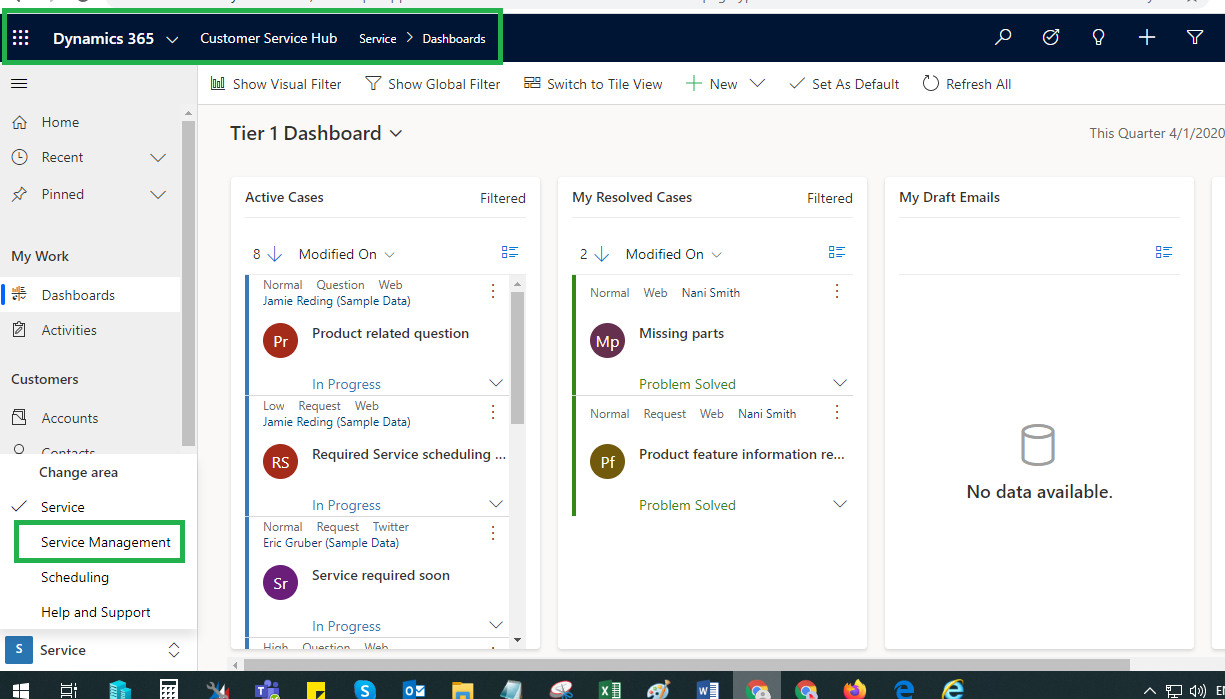
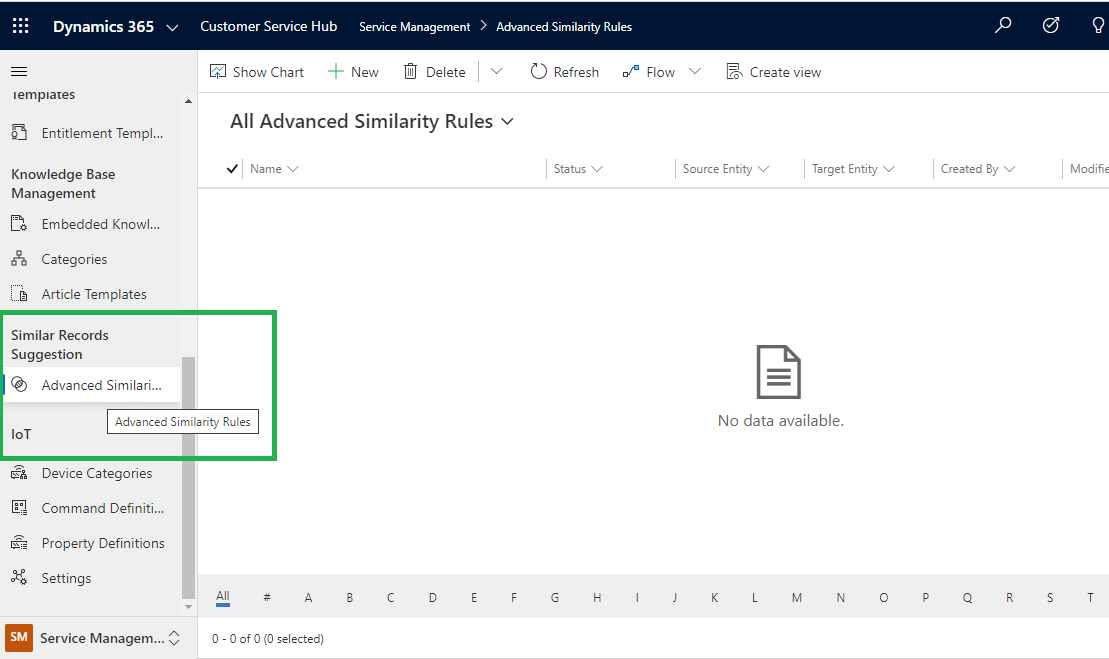
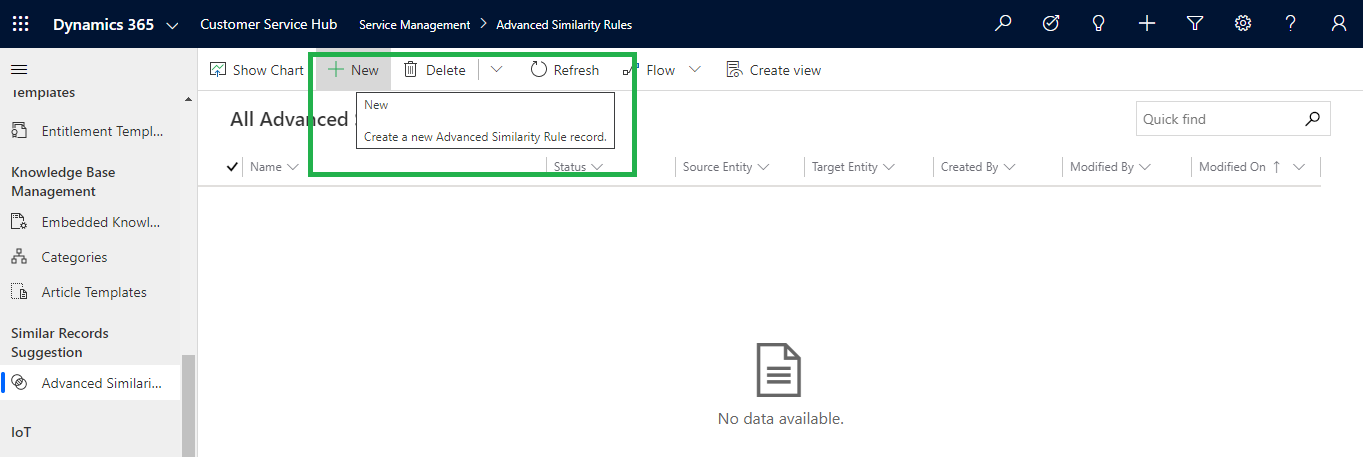
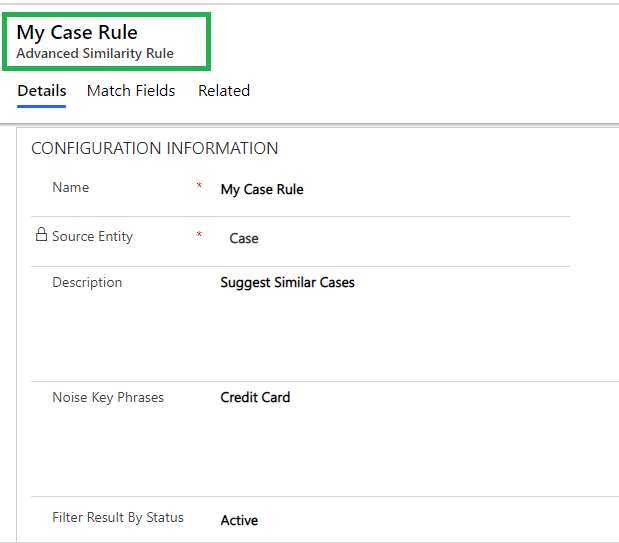
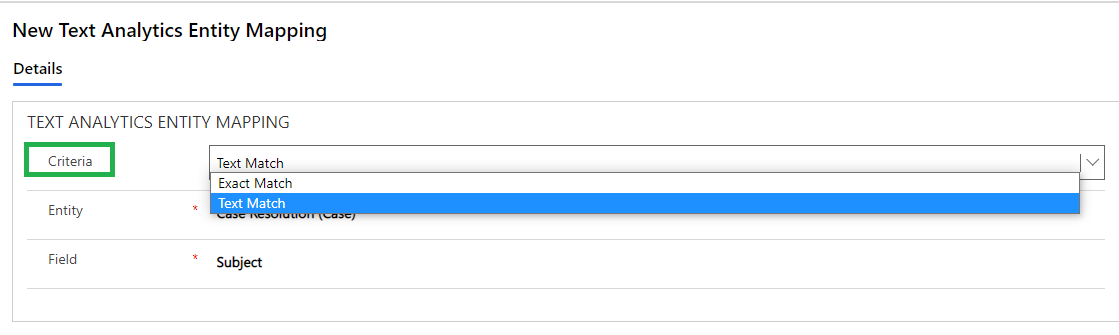
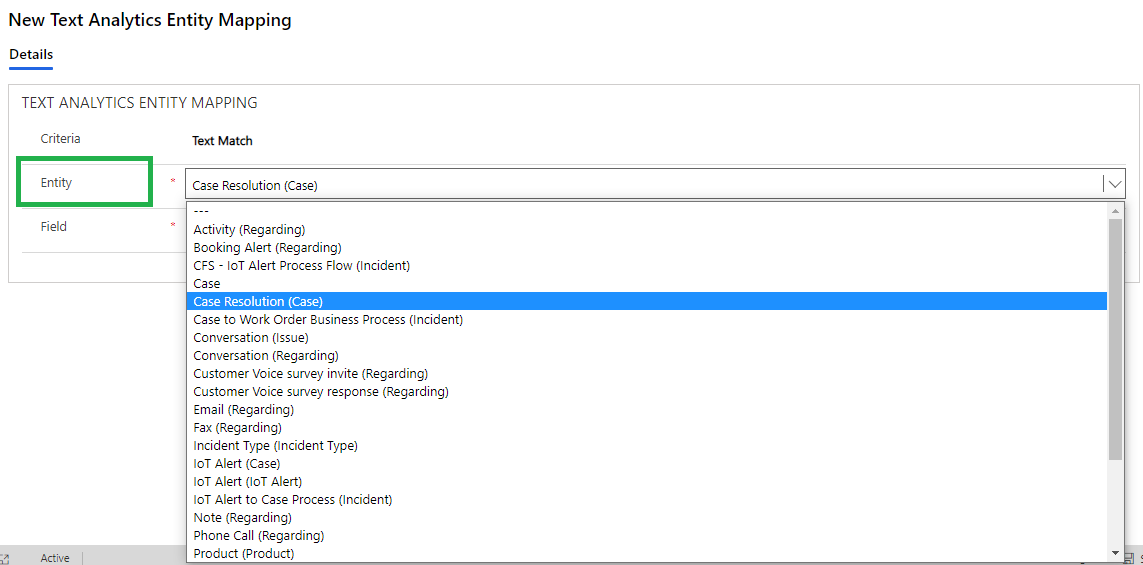
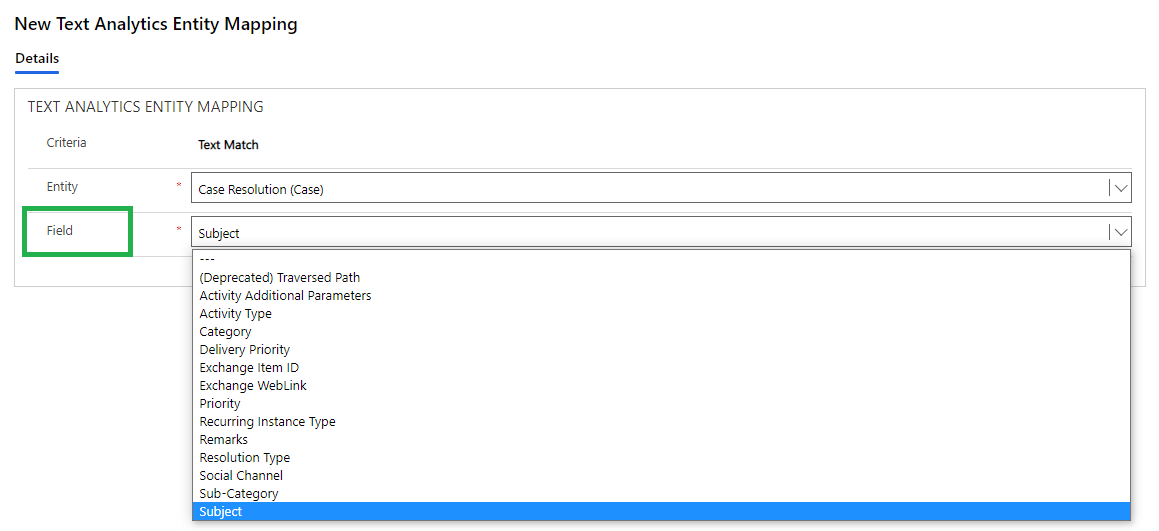
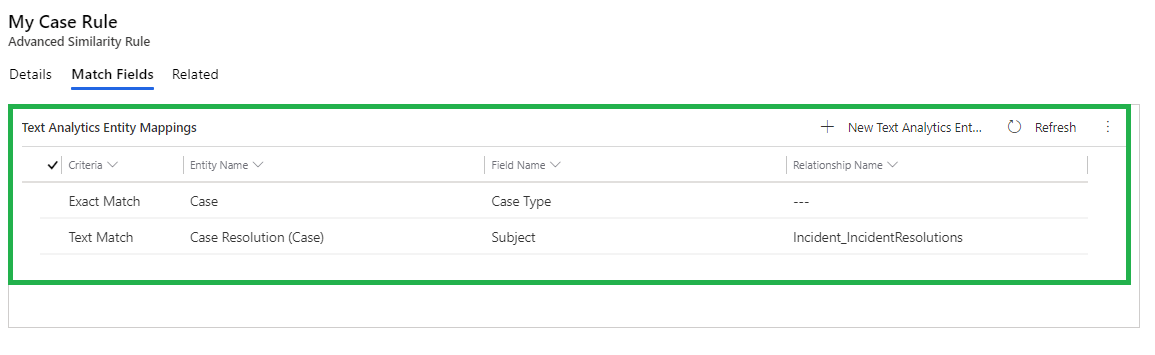

No comments:
Post a Comment