Many a times in the Microsoft Dynamics 365, the Automatic Record Creation Rules, which we create on the queue entity fail for incoming email activities if the sender’s email address exists as a Contact as well as a User record. I had faced the same issue when I was trying to set the sender of an email activity, which was a Contact and a User in the CRM.
This error can be seen in the System jobs. And, the error specified there for the failed Rule Item was: “You should specify a parent Contact or Account.”
Now, to solve this error, we need to follow below steps:-
1. Go to Settings -> Service Management -> Automatic Record Creation and Update Rules
2. Select the Rule and deactivate it.
3. After deactivation, open the Automatic Record Creation Rule -> Open Rule Item
4. Under Actions -> Select the existing Create Case (here this could be any CRM entity) action and delete it -> Save the form.
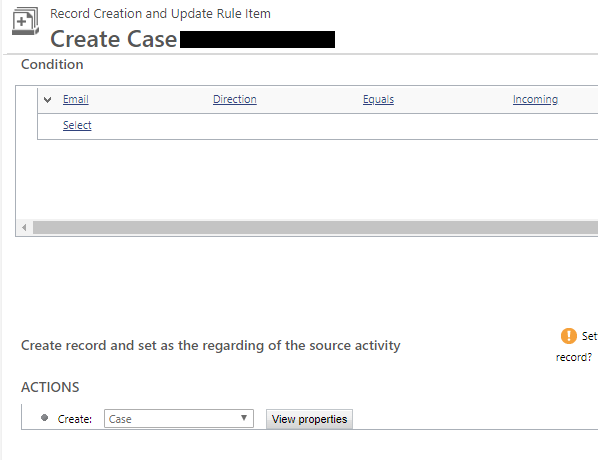
5. Re-create the Create: Case action under “ACTIONS” and then enable the Automatic Record Creation Rule.
Note:- In the below screen print you can see that the default value: {null(Channel Properties)} is set in the OOB Customer and Contact fields. This must not be changed, otherwise, it cannot be reset manually and you will have to delete and recreate this Create: Case action again.
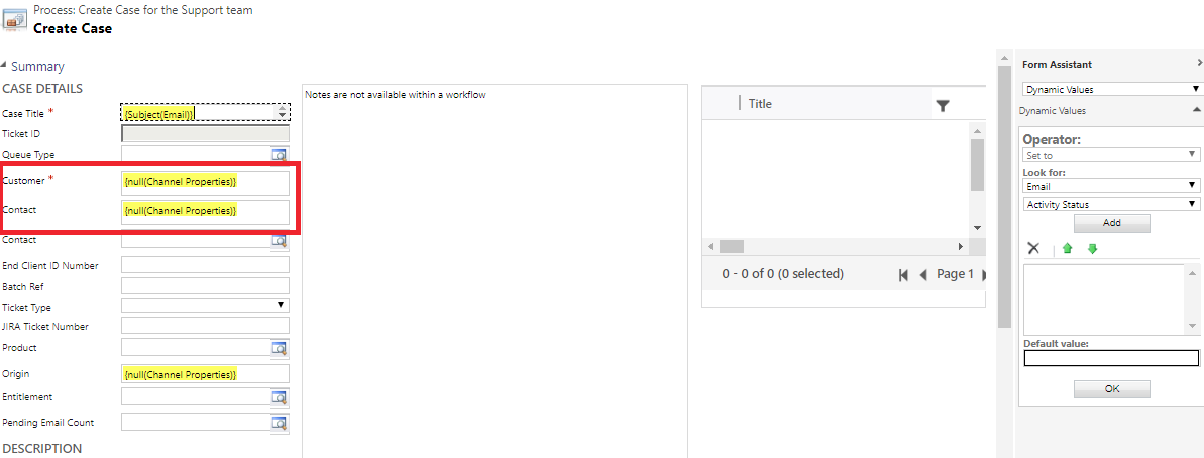
Please note, the aforesaid solution will only work when we’ve User and Contact records with the same email address. It will not work if the sender of the email exists only as a User in the CRM and not as a Contact or an Account.
Thus in such situation, enable the automatic creation of the sender of the Email as a Contact. With that you will be reaching to the point where the above solution could be implemented.
To enable it, you just need to select the ‘Create records for email from unknown senders’ checkbox in the Automatic Record Creation Rule.
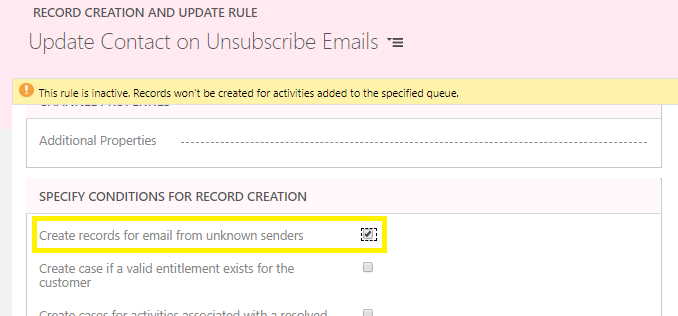
I hope this helps you!!

No comments:
Post a Comment